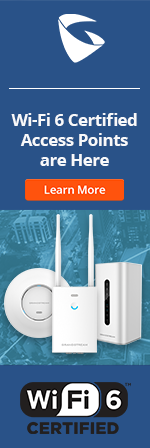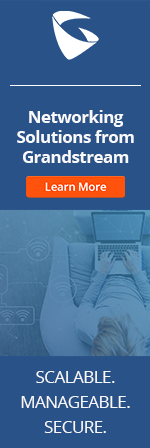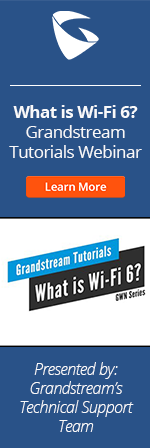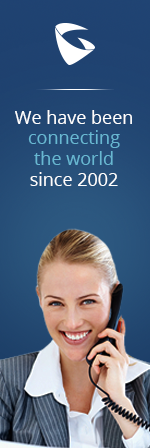- Home
- Support
- Product Related Questions
- FAQ
- Basic Installation and Settings
- CloudUCM
- GSC3510/3505
- GVC3220
- GDMS Grandstream Device Management System
- IPVideoTalk Service
- UCM6300 Series IP PBX and Wave
- WP810 WiFi Cordless
- WP820 WiFi Cordless
- GVC3210
- GWN series
- GAC2500
- Wave Lite
- GVC3200/GVC3202
- GVR355X NVR
- GVR3552 NVR
- GVR3550 NVR
- GXV3240/3275 IP Multimedia Phones
- GXP2130/2140/2160 IP Phones
- DP715/710 Series
- DP720/750Series
- HandyTone Series
- BudgeTone Series
- GXP Enterprise Phone Series
- GXP2200 Enterprise Multimedia Phone for Android
- GXV3140 IP Multimedia Phone
- Basic Installation and Settings
- Registering the Device
- Basic Features
- Personalize
- External Devices
- Making/Receiving Calls
- Call Features
- Voice and Video Mail
- GXV3175 IP Multimedia Phone Touchscreen
- GXV350x IP Video Encoder
- GXW IP Analog Gateway Series
- UCM6100 Series
- GXP2000 Enterprise Phone
How do I check the network connection on the GXV3140?
Connect the network cable to the Network Port on the back of the phone and connect the other end to the Internet. If the network is functional, a small blue icon will be displayed on the upper right-hand corner of the LCD screen. If the icon is orange , it means that the phone failed to connect to the network.
The phone may fail to connect to the network if the network cable is not connected properly. If this is the case, please try reconnecting or replacing the network cable. It is recommended to use the network cable in the GXV3140 package, as it is fully compatible with the phone.
How do I determine the NAT type?
NAT traversal can influence registration if the GXV3140 is on a LAN and needs to register to a SIP server on a public IP (you must have NAT traversal enabled). Please select the NAT traversal method according to your network environment. If you are unsure, it is recommended to select “Auto” to enable the automatic NAT traversal configuration feature.
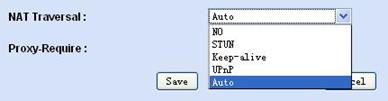
NAT traversal is not required if the phone and SIP server are on the same LAN or the phone has a public IP address.
There is also an easy way to check if the phone needs NAT traversal or not. After the phone is installed, dial 0 on the phone. If you are able to see a welcome video with a rotating globe on the LCD screen then there is no problem with the NAT traversal. If you do not see this, this means that external UDP packets cannot be forwarded to this phone.
How do I install the GXV3140 Multimedia Phone?
When you open the GXV3140 package, you will see the following items:
- One GXV3140 Multimedia Phone Base
- One Handset
- One Phone Cord
- One Universal Power Supply
- One Ethernet Cable
- One Phone Stand
- One Headset Dongle
- One Quick Start Guide
Please refer to the figure below while installing your GXV3140. Only use the power adapter and network cable in the package, using a different network cable may lead to the failure of obtaining an IP address. Connect the network cable to the NETWORK port on the back of the phone and the other end to an active network connection. Connect the longer end of the handset cord to the back of the phone and the other end to the handset.
The GXV3140 has two positions for the stand on the back of the phone; each position supports a different angle. It also has two slots on the back of the phone for wall mounting.
Figure:Connecting the GXV3140



Table : GXV3140 Connectors
|
1 |
SD Card Slot |
SD Card Slot |
|
2 |
USB Port |
USB devices may be connected via the USB port. For example, you can connect a USB flash drive to save captured pictures or use a USB keyboard or mouse for the built-in web browser. |
|
3 |
Headset Jack |
3.5mm headset connector port |
|
4 |
RCA Video/Audio Jacks |
Voice/video output port which can be connected to external peripherals (e.g. TV). |
|
5 |
RJ11 Jack |
Phone handset connector port |
|
6 |
PC Ethernet Port |
10/100Mbps RJ-45 port connecting to PC |
|
7 |
Network Ethernet Port |
10/100Mbps RJ-45 port connecting to Ethernet |
|
8 |
Power Jack |
12V DC Power connector port |
How do I know if the GXV3140 has successfully obtained an IP address?
After the phone obtains an IP address, it will be displayed on the LCD screen (see figure below). You can also check the phone’s IP address by selecting [MENU]→[Info]→[Network].
Note: The IP address displayed on the LCD screen is not updated dynamically, it may take some time for it to update. Therefore, there could be situations where the phone has lost its IP address but the monitor still shows the old IP address or vice versa. However, the IP address shown on the [Info] page is updated dynamically.
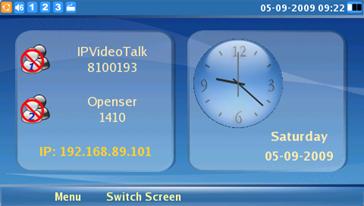
How do I perform a diagnostic on the audio?
An audio diagnostic can be performed by selecting [MENU]→[Settings]→[Maintenance] →[Factory Functions] →[Audio Loopback], press Start to start the diagnostic test. Talk into the handset or the on-hook phone. If you can clearly hear your own voice, the audio capability on the GXV3140 is fully-functional. Press MENU or F4 to stop the audio diagnostic process.
How do I perform keypad diagnostics on the GXV3140?
After the GXV3140 is installed; you should do a diagnostic to make sure that the keys are functional. Select [MENU]→[Settings]→[Maintenance] →[Factory Functions] →[Keypad/LED Diagnostics] and press Start to start the diagnostic process (see figure below).
In the diagnostic mode, the name / function of every key you press (except F4 / Exit) will be displayed on the LCD. This ensures that the keys are working properly. If the displayed name does not match the key you press, it means there is a problem with that key. Press F4 to exit the keypad diagnostic mode.
Note: The [MENU] key is also mapped to the round OK button on the GXV3140 keypad.
Figure:Keypad/LED Diagnostics
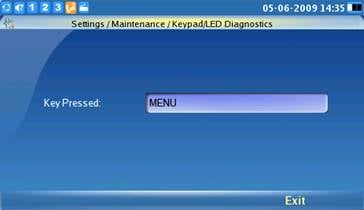
How do I personalize the screen layout?
You can personalize the screen layout through the LCD menu by selecting [MENU]→[Personalize]→[Screen Layout]. Select the preferred module in each window for the 3 desktop layouts and press the [Save] button to save your changes. You may also select customized modules and download the customized XML layout file.
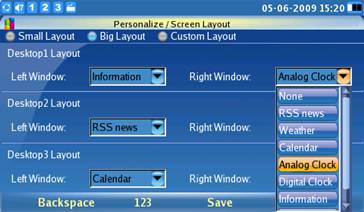
How do you perform a diagnostic on the video quality?
It is important to perform diagnostic tests on the audio and video capability of your phone to make sure that it is fully functional. When the phone is idle, press the camera loopback button and you will be able to see yourself on the LCD screen. If the image is clear and centered, the camera is functional. If the displayed image is not centered, you can adjust the camera angle by using the wheel at the back of the camera. To stop the video diagnostic process, you can press the loopback button again. Additionally, you can start the video diagnostic process by selecting [MENU]→[Settings]→[Maintenance] →[Factory Functions], and pressing Start. Press any other button to stop the video diagnostic.
Note: When the camera lens is at the top, the camera will be disabled and there will be no video.
What are the functions of the keys on the GXV3140?
Every key on the GXV3140 has its corresponding function. Please see the figure below:

|
Key |
Definition |
|
|
4 function/soft keys that correspond to the functions displayed on the LCD. |
|
|
|
|
|
|
|
|
|
|
|
Line/Account selection. Three independent SIP accounts may be configured, and the Line button can be used to choose the line/account to be used. |
|
|
Retrieve video/voicemail message or other messages. |
|
|
Phonebook |
|
|
Camera Loopback button. This button Enables or Disables the camera display on the local LCD. |
|
|
Call Transfer: Transfers a call to another extension or number. |
|
|
Places the call on hold |
|
|
Conference button - connects the caller/callee to the conference |
|
|
Sends a new number or redials the last number dialed. |
|
|
Turns the Speaker ON or OFF. |
What is the default login username and password for the web configuration interface of the GXV3140?
The default login name for the administrator is “admin”, the default administrator password is also set to ”admin.” If you have changed the login password, you must use it to login to the web interface. In this case, if you forget the password, you can factory reset the unit to restore the default user login settings.
The default login name for end-users is “user”, the default user password is set to ”123”. When you log in as an end-user, you are only able to view the Status, Advanced and Maintenance page. The end-user will not be able to modify the Account page.
What is the switch screen softkey and what is it used for?
The idle screen on the LCD screen is designed to provide users with account information, time, weather, news and stock market updates. There are 6 modules that make up the 3 screens. Press the [Switch Screen] button to rotate between the different screens. These modules can be customized to meet your needs.

Why does it take a long time for the GXV3140 to boot up?
The GXV3140 loads multiple applications at boot up. These applications include the RSS News, Stock, Weather Update, and System Time Apps. These applications provide valuable information for a better user experience. For a normal end-user under normal circumstances, it is not necessary to restart the device once the device has booted up.
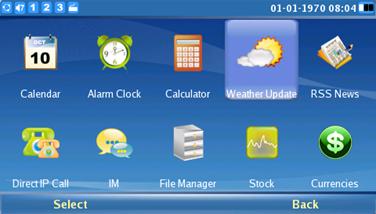
Why does the GXV3140 unable to obtain an IP address?
The GXV3140 has three ways to obtain an IP address- DHCP, PPPoE and static IP. Before you configure the phone, please make sure that the network is fully functional.
You are able to configure the network setting through the phone’s LCD screen or through the web interface. If you are connected to the Internet through a router or a switch, please choose DHCP. If you need an account and password to connect to the Internet, you can choose PPPoE. If you use a static IP provided by your ISP, please choose the static IP option.
To configure the IP address through the LCD, select [MENU]→[Setting]→[Network]→[Connection] and select one of the three methods to obtain an IP address. If you choose DHCP, please press F3 to save and reboot the phone; the phone will obtain an IP address from the DHCP server automatically. If PPPoE is chosen, you will need a PPPoE account and password; please contact your network administrator if you do not know this. Type in the required account name and password, press F3 to save and reboot the phone. If static IP is chosen, please enter the IP address, Subnet mask, Default Gateway and DNS Server (optional) correctly; press F3 to save and then reboot the phone.
Figure: Network Settings Configuration Page

Follow these steps to configure the network settings through the web interface:
Type the phone’s IP address in the web browser and log into the web configuration interface. Select [Maintenance] →[Network Settings]. Configure the network settings in the same manner as the LCD screen.