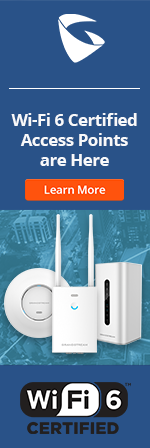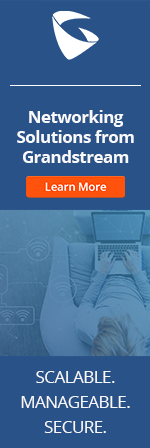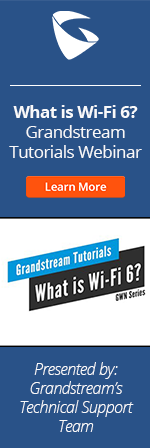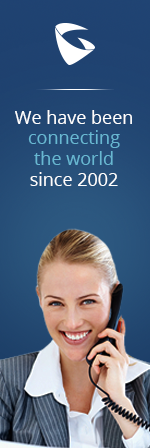- Home
- Support
- Product Related Questions
- FAQ
- GXV3140 IP Multimedia Phone
- CloudUCM
- GSC3510/3505
- GVC3220
- GDMS Grandstream Device Management System
- IPVideoTalk Service
- UCM6300 Series IP PBX and Wave
- WP810 WiFi Cordless
- WP820 WiFi Cordless
- GVC3210
- GWN series
- GAC2500
- Wave Lite
- GVC3200/GVC3202
- GVR355X NVR
- GVR3552 NVR
- GVR3550 NVR
- GXV3240/3275 IP Multimedia Phones
- GXP2130/2140/2160 IP Phones
- DP715/710 Series
- DP720/750Series
- HandyTone Series
- BudgeTone Series
- GXP Enterprise Phone Series
- GXP2200 Enterprise Multimedia Phone for Android
- GXV3140 IP Multimedia Phone
- Basic Installation and Settings
- Registering the Device
- Basic Features
- Personalize
- External Devices
- Making/Receiving Calls
- Call Features
- Voice and Video Mail
- GXV3175 IP Multimedia Phone Touchscreen
- GXV350x IP Video Encoder
- GXW IP Analog Gateway Series
- UCM6100 Series
- GXP2000 Enterprise Phone
If the LCD is locked and I have forgotten the password, how can I unlock it?
By default, the LCD does not have a lock configured. If you have configured the LCD lock and forgotten the user name and password, you will have to perform a factory reset to clear the lock. Log into the web interface, select [Maintenance]→[Upgrade and Provisioning]→[Factory Reset] →[Reset]. After the factory reset, you can also reconfigure the LCD lock password by selecting [MENU]→[Personalize]→[My Profile]. It is recommended not to lock the LCD screen unless necessary.
If you cannot log into the web configuration interface because you do not know the phone’s IP address, then you will need to connect the phone and a PC to the same hub. You can then use a network sniffer tool such as Wireshark/Ethereal on your PC to capture traffic on the network. You can now obtain the phone’s IP address by searching for the corresponding MAC address (found on the back of the phone) in your sniffer (found on the back of the phone).
What is “Paging”? What is the different between “Paging” and “Dialing”?
If you wish to configure the system so that the other party will be able to answer the call automatically, you would need to use the “Paging” feature on the GXV3140. By default, the calling method used for normal calls are in “Dialing” mode, the user is able to switch to the “Paging” mode by pressing the round OK button on the phone.
However, to implement the auto answer feature, you would need to configure the following on the remote party:
(1)On the GXV3140 LCD screen, select [MENU]->[Call Features]
(2)In the “Call Features” page, there are two tabs: “Call Forwarding” and “Other Features”. Use the right navigation button to toggle to the “Other Features” tab.
(3)Select the correct account and select “Paging/Intercom” in [Auto Answer].
(4) Save the settings by pressing the “Save” sofkey. After this is configured, the Auto answer icon will appear on the LCD screen.
Can I add more stations to the Internet Radio?
Yes, but the URL for the station must be valid on the Internet. Select [MENU]→[Multimedia]→[Internet Radio] to load the Internet Radio application. With “My Favorites” highlighted, select [Options]→[Open]→[Open URL] and enter the station URL and save. The station is saved to “My Favorites
How can I connect multiple USB devices if the phone only has 1 USB port?
If you wish to connect multiple USB devices to your GXV3140 then you will need a USB HUB that will provide several USB ports. This way, you are able to connect the USB mouse, keyboard, and other devices such as USB flash drives simultaneously.
When an external USB device is connected, the icon would appear on the upper right-hand corner of the LCD screen. Users can connect multiple USB devices such as USB keyboard and mouse for easier operation of the GXV3140. The USB keyboard makes entering web URLs, Instant Messanging, and sending text messages more efficient. The USB mouse makes navigation easier. You can also use an external USB drive for file transferring, playback of audio files in media player or browsing pictures using file manager. Note: When connecting both the USB keyboard and mouse, the user would need to connect the mouse before the keyboard.
How can I restart the GXV3140?
You can do a soft or hard restart. There are two methods to soft restart the unit. First, you can log into the web interface and click on the Reboot button on the top right hand corner to restart the unit. Secondly, you can select [MENU]→[Settings]→[Maintenance] →[Reboot] to reboot the unit from the LCD menu. The only hard restart method is to power cycle the unit.
How can I upgrade the firmware on the GXV3140?
TThe GXV3140 supports 3 upgrade methods: TFTP, HTTP and HTTPS. You can upgrade the firmware using a local or a remote server. By default, the GXV3140 uses a remote server which upgrades the firmware during the boot process
Follow these directions to upgrade using a remote server:
Set the [Upgrade Via] paramter to HTTP and enter fm.ipvideotalk.com/gs in the Firmware Server Path field. You should also set DHCP Option 66 Override Server to [No] and Automatically Upgrade mode to [Always check upgrade at bootup]. Save your settings and restart the phone to upgrade your firmware.
To upgrade using a local server, turn on your local server and place the firmware in the root folder. Log into the GXV3140 web configuration interface and select [Maintenance] → [Upgrade and Provisioning]. Specify the upgrade method (TFTP, HTTP or HTTPS) and enter the local PC IP address in [Firmware Server Path]. Save the settings and reboot the phone.
You are also able to upgrade the phone through the LCD configuration screen by selecting [MENU]→[Settings]→[Maintenance]. Specify the upgrade method and upgrade server path. Save the settings and reboot the phone.
How can I use an external display to view the GXV3140 screen?
You can use a TV for the display of the GXV3140 by connecting the audio and video jacks on the right side of the GXV3140 to your external display. Select the aspect ratio of your TV and press the submit button. The display will be switched over to the TV.
Note: TV out is disabled in the default factory settings. If TV out is configured, the LCD display will be switched to the external display and nothing will be displayed on the GXV3140’s LCD screen. Therefore, if you have configured TV out and wish to switch back to the LCD screen, you should reboot the phone or login to the web configuration interface and disable TV out.
How can I visit a website using the GXV3140 web browser?
Open the GXV3140 web browser. Select [Options]→[URL], enter the URL in the address bar and press the MENU key to submit. You can also connect a USB keyboard and mouse for easier operation.
How do I access the voicemail box using the GXV3140?
If someone leaves a message in your message box, a notification message will appear on the GXV3140 LCD screen with the amount of new messages. Press the “OK” button to access the voicemail box.
There are two methods to access the voicemail box:
(1)Press the voicemail button on the GXV3140
(2) Dial ”*26” using the IPVideotalk account,
When you access the voicemail box, the system will prompt you for the authentication password. If you have not changed the password, please enter the extension number and press the button to submit. If you have entered the wrong number, please wait for the error message prompt and re-enter the password again. If the password is correct, you are able to access the voicemail box and follow the prompt to listen to or delete voice mail.
How do I add a new contact in the phone book?
You can add a new contact in the phonebook by selecting [MENU]→[Phone Book]→[Options] →[New]. This screen lets you edit the contact name, number, group and picture.
Please note that the corresponding Account must be selected for Extension, Phone, Mobile and Fax column. If the wrong account is selected, the contact name and picture will not be displayed when the contact calls you or when you call the contact.
How do I add more files to the playlist?
While in Media Player, select [Options]→[Open] →[Open File]/ [Open Folder]/ [Open Playlist] to open the file or folder. You can open files stored on the phone or an external device (such as USB flash drive or SD card).
Note: There is limited memory on the phone; therefore the media files on the external device will not be saved on it. After the device is removed, you will not be able to play these files. However, the file link may still be in the media player and will be cleared when you restart the phone.
How do I adjust the ring volume and the voice volume for the GXV3140?
There are 9 levels to the GXV3140 volume. The user can adjust the ring volume and call volume according to the environment or personal preference. The GXV3140 is able to adjust the volume quickly using the methods described below.
(1) Ring volume: Press the up/down navigation keys to adjust the ring volume when the phone is idle. You will see that the volume level icon will be displayed on the LCD.
(2) Voice volume: The voice volume must be adjusted during the call or during dialing. Press the up/down navigation keys to adjust this and you will see the call volume icon displayed on the LCD.
The three audio channels (handset, headset and speaker) supported by the GXV3140 are independent of each other. Adjusting the volume for the handset channel will not affect the headset channel. Please note that the voice volume adjusted is specific to the voice volume heard and not the voice volume sent over to the other party.
How do I answer an incoming call?
When an incoming call comes in, the phone will ring and the caller ID will be displayed on the call screen. At this moment, you have the following methods to answer the call:
(1) Pick up the handset and establish the call directly.
(2) Press the speaker button and use the speaker to answer the call
(3) Press the “Accept” softkey to use the speaker channel for the audio.
(4) When the headset is connected to the phone, the “Headset” softkey can be used to answer the call. Calls will use the headset as the audio output channel.
How do I call a remote party using the IP address?
The GXV3140 supports direct IP call. The two parties are able to call each other directly without registering to any SIP server, you would only need to know the IP address of the other party.
The steps to use Direct IP call are as follows:
(1) Through the LCD, select [MENU] -> [Office Tools]->[Direct IP Call]
(2) Enter the IP address for the remote party. For “.”, please press the * button. For “:”, please press the # button.
(3) After entering the IP address, press the “Send” softkey. The default button for “Send” softkey is F3..
How do I change the displayed language?
The displayed language can be selected through the LCD menu, by selecting [MENU]→[Personalize]→[Language] and choose the language to display. Currently, the GXV3140 comes with 11 languages; you can also download other languages. The default display language is configured according to your location.
In the web interface, the display language can also be selected. Currently, only English and Chinese are supported.
How do I check the network connection on the GXV3140?
Connect the network cable to the Network Port on the back of the phone and connect the other end to the Internet. If the network is functional, a small blue icon will be displayed on the upper right-hand corner of the LCD screen. If the icon is orange , it means that the phone failed to connect to the network.
The phone may fail to connect to the network if the network cable is not connected properly. If this is the case, please try reconnecting or replacing the network cable. It is recommended to use the network cable in the GXV3140 package, as it is fully compatible with the phone.
How do I configure call forwarding? Could there be a possibility of conflict between the 3 accounts?
The Call forwarding configuration is specific to the individual account, there is no conflict between the 3 accounts.
You can configure Call Forwarding by selecting [Menu]—[Call Features]—[Call Forwarding] and configure the appropriate accounts in this setting.
(4) For call forward unconditionally, enter the extension number to forward to in “All To”.
(5) For call forward on busy, enter the extension number to forward to in “Busy To”.
(6) For call forward on no answer, enter the extension number to forward to in “No Answer To”. If you wish to change the timeout period, select “Timeout(s)” and enter the preferred value in seconds.
(7) Save the settings. After configuring, the GXV3140 “Call forward” icon will appear on the LCD. For example, if call forwarding is configured on account 2.
If you have configured all three types of call forwarding on the same account, the active one will be the one with the highest priority (forward unconditionally). If call forward unconditionally is not configured, the other two types of forwarding will still work independently.
How do I configure the camera?
The camera can be configured on the phone by selecting [MENU]→[Settings]→[Camera]. You can configure the color mode, white balance, flicker control and lens correction on this screen. For color mode configuration, both color mode and monochrome mode are supported. For White Balance, you can configure it to Auto or Fixed. It is recommended to set the White Balance to “Auto” so that the GXV3140 will adjust dynamically to the environment changes. For Flicker Control, you can configure it to Auto, 60hz or 50hz. If you are unsure of the setting, it is recommended to use Auto mode. The Lens Correction configuration determines whether or not the GXV3140 will adjust the lens automatically with changes in the distance of the object.
How do I configure the desktop background?
You can personalize the desktop background by selecting [MENU]→[Personalize]→[Screen Saver] →[Desktop Background]. You can choose from Pattern 1, Pattern 2 or Pattern 3 or selecting a picture. If you select a picture file from an external device, if the device is removed, the desktop background cannot be displayed. In this case, please remember to copy the file to the phone memory first before configuring the desktop background.
How do I configure the GXV3140 to display holidays on the calendar?
The holiday displayed on the LCD is determined by your location. If you need to configure the phone to show holidays from other countries, please select [MENU]→[Office Tools]→[Calendar] →[Options] →[Settings]. You can select holidays to display for up to three countries. Currently, there are seven countries/locations available for selection.
How do I configure the LCD settings on the GXV3140?
On the phone, select [MENU] →[Settings]→[Display] to configure the LCD backlight brightness, LCD contrast, LCD Chroma Saturation and TV out.
If you want to adjust the LCD backlight brightness, please move the cursor to this option and press the left and right buttons to select the preferred brightness and save.
If you want to adjust the LCD contrast, please move the cursor to this option and press the left and right buttons to select the preferred contrast and save.
If you want to adjust the LCD chroma saturation, please move the cursor to this option and press the left and right buttons to select the preferred saturation and save.
How do I configure the RSS news?
By default, the RSS news feed will update automatically. It will refresh the page every 15 seconds and update the news content every 10 minutes. You are able to subscribe to the following categories: Top Stories, World, Internal, Business, Sci/Tech, Popular, Sports and Entertainment. The RSS configuration can be configured by selecting [MENU] →[Office Tools]→[RSS News].
How do I configure the screensaver?
The screensaver can be configured on the phone by selecting [MENU]→[Personalize]→[Screen Saver] and configuring the picture folder used for the screensaver slideshow. You can choose to use the default folder or you can select one from an external device. If an external picture folder is used, the screensaver cannot be displayed when the device is removed.
The Interval configured in this setting controls the time between each consecutive picture in the picture slideshow screensaver. The default Interval time is 10 seconds. The “Time out” configured in this setting determines the idle time needed to trigger the screensaver. The default “Time out” time is 5 minutes and can be modified from 0~1440. If the “Time out” time is set to 0, the screensaver is disabled.
How do I configure the settings for weather update?
The phone will display weather updates according to your location. You can also configure the phone to display weather updates from other locations. Select [MENU]→[Office Tools]→[Weather Update] and enter the city code in City(Zip Code). Every city has its corresponding international city code; the phone will provide the local weather update based on this code. The “Refresh interval” parameter allows you to set the time duration to refresh and the “Units” to the display unit preferred.
Note: For cities outside of the United States, please locate the corresponding international city code on Yahoo Weather (http://weather.yahoo.com/). Search for the city where you are located, and use the 8 digit city code (located in the web browser address bar as part of the web URL) to configure the phone.
How do I configure the softkeys (F1-F4) for my personal needs?
You can customize the functionality of the softkeys on the idle screen and call screen by selecting [MENU]→[Personalize]→[Softkey].
The 10 softkey functions defined for the idle screen includes: Menu, Switch Screen, More News, Headset, Enable DND, Call History, Phone Book, Volume Up, Volume Down and Camera Off.
The 11 softkey functions defined for the call screen includes: Mute, Camera Off, Hold, End, Transfer, Conference, Enable DND, Reject, Volume Up, Volume Down, Start Video, Headset and Snapshot.
How do I copy or move files on the GXV3140?
Users can copy files from the GXV3140 to external device, and vice versa.
To copy the file from an external device to the phone, make sure the external device is connected. On the phone, select [MENU] →[Office Tools]→[File Manager] →[sda1] and choose the file that you wish to copy. Press [Options] →[Copy] →[Up Level] →[ringtone] →[Options] →[Paste] to copy the file from the external device to the ringtone folder on the phone.
To copy the file from the phone to the external device, make sure that the external device is connected. On the phone, select [MENU] →[Office Tools]→[File Manager] →[ringtone]/[screenshot] and choose the file you wish to copy. Navigate to the folder you wish to copy to and select [Options] →[Paste] to copy the file to the external device.
Note: The file copy process must be done completely under File Manager. If you have copied the file and exit the file manager application, you will not be able to paste the copied file the next time you return to File Manager.
How do I determine if the account has successfully registered?
There are several ways to determine whether or not the account has successfully registered to the SIP server.
1. On the LCD display, if the account is registered successfully, the text will become green. If not, the text will remain gray. (see the left figure below)
2. Through the LCD menu, select [MENU]→[Info]→[Account] to check the account status. (see the right figure below)
.jpg?width=148&height=166&name=gxv3140_faqs_test_image044%20(1).jpg)
3. You can also log in to the web configuration interface, and check the account registration status on the Status page. (see the figure below)

How do I determine the NAT type?
NAT traversal can influence registration if the GXV3140 is on a LAN and needs to register to a SIP server on a public IP (you must have NAT traversal enabled). Please select the NAT traversal method according to your network environment. If you are unsure, it is recommended to select “Auto” to enable the automatic NAT traversal configuration feature.
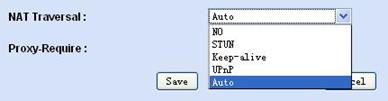
NAT traversal is not required if the phone and SIP server are on the same LAN or the phone has a public IP address.
There is also an easy way to check if the phone needs NAT traversal or not. After the phone is installed, dial 0 on the phone. If you are able to see a welcome video with a rotating globe on the LCD screen then there is no problem with the NAT traversal. If you do not see this, this means that external UDP packets cannot be forwarded to this phone.
How do I enable/disable the DND feature?
By default, the DND feature is disabled on the GXV3140. You can enable this feature through the LCD screen:
(1)Press the “Menu” softkey on the GXV3140;
(2)Use the navigation buttons, toggle to “Call Feature” and select it by pressing the “Select” softkey.
(3)In the “Call features” menu, there are two tabs: “Call Forwarding” and “Other Features”. Use the right navigation key to toggle to the “Other Features” page.
(4)Navigate to “Do Not Disturb” using the navigation buttons and select “Enable”.
(5)Press the “Save” softkey to save the setting. After the user enables the DND feature, the DND icon will appear on the LCD screen.
When you need to disable the DND feature, simply select the “Disable’ option in Step 4. After DND is disabled, the icon will disappear. When the DND feature on the GXV3140 is enabled, it takes effect on all the accounts and not on one particular account.
How do I install the GXV3140 Multimedia Phone?
When you open the GXV3140 package, you will see the following items:
- One GXV3140 Multimedia Phone Base
- One Handset
- One Phone Cord
- One Universal Power Supply
- One Ethernet Cable
- One Phone Stand
- One Headset Dongle
- One Quick Start Guide
Please refer to the figure below while installing your GXV3140. Only use the power adapter and network cable in the package, using a different network cable may lead to the failure of obtaining an IP address. Connect the network cable to the NETWORK port on the back of the phone and the other end to an active network connection. Connect the longer end of the handset cord to the back of the phone and the other end to the handset.
The GXV3140 has two positions for the stand on the back of the phone; each position supports a different angle. It also has two slots on the back of the phone for wall mounting.
Figure:Connecting the GXV3140



Table : GXV3140 Connectors
|
1 |
SD Card Slot |
SD Card Slot |
|
2 |
USB Port |
USB devices may be connected via the USB port. For example, you can connect a USB flash drive to save captured pictures or use a USB keyboard or mouse for the built-in web browser. |
|
3 |
Headset Jack |
3.5mm headset connector port |
|
4 |
RCA Video/Audio Jacks |
Voice/video output port which can be connected to external peripherals (e.g. TV). |
|
5 |
RJ11 Jack |
Phone handset connector port |
|
6 |
PC Ethernet Port |
10/100Mbps RJ-45 port connecting to PC |
|
7 |
Network Ethernet Port |
10/100Mbps RJ-45 port connecting to Ethernet |
|
8 |
Power Jack |
12V DC Power connector port |
How do I know if my GXV3140 supports PoE?
If you look at the back of the GXV3140 and see a P/N: 963-00025-XXXXXXX, then it supports PoE.
How do I know if the GXV3140 has successfully obtained an IP address?
After the phone obtains an IP address, it will be displayed on the LCD screen (see figure below). You can also check the phone’s IP address by selecting [MENU]→[Info]→[Network].
Note: The IP address displayed on the LCD screen is not updated dynamically, it may take some time for it to update. Therefore, there could be situations where the phone has lost its IP address but the monitor still shows the old IP address or vice versa. However, the IP address shown on the [Info] page is updated dynamically.
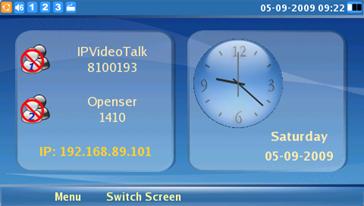
How do I make another call if I am already in the middle of a call?
If you are in the middle of another call and wish to make a new call to another number, please do the following:
(1) In the call window, press the Line button . The current call will be placed on hold and the window will display the current state of all the lines. Press F1-F3 to select an “idle” line.
(2) When you hear the dial tone, press the Line button repeatedly to toggle between the accounts. After the account is selected, dial the number.
(3) Press the button/ button/”Send” soft key to send the call and wait for the other party to respond.
How do I make the media player output the sound through the headset?
The headset is an independent channel and the audio would need to be configured to switch to this channel manually. In media player, select [Options]→[Output]→[Headset] to switch the output channel to the headset.
How do I perform a diagnostic on the audio?
An audio diagnostic can be performed by selecting [MENU]→[Settings]→[Maintenance] →[Factory Functions] →[Audio Loopback], press Start to start the diagnostic test. Talk into the handset or the on-hook phone. If you can clearly hear your own voice, the audio capability on the GXV3140 is fully-functional. Press MENU or F4 to stop the audio diagnostic process.
How do I perform keypad diagnostics on the GXV3140?
After the GXV3140 is installed; you should do a diagnostic to make sure that the keys are functional. Select [MENU]→[Settings]→[Maintenance] →[Factory Functions] →[Keypad/LED Diagnostics] and press Start to start the diagnostic process (see figure below).
In the diagnostic mode, the name / function of every key you press (except F4 / Exit) will be displayed on the LCD. This ensures that the keys are working properly. If the displayed name does not match the key you press, it means there is a problem with that key. Press F4 to exit the keypad diagnostic mode.
Note: The [MENU] key is also mapped to the round OK button on the GXV3140 keypad.
Figure:Keypad/LED Diagnostics
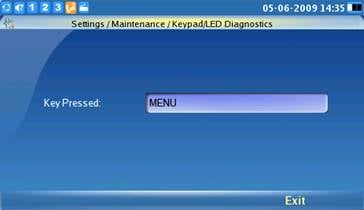
How do I personalize the screen layout?
You can personalize the screen layout through the LCD menu by selecting [MENU]→[Personalize]→[Screen Layout]. Select the preferred module in each window for the 3 desktop layouts and press the [Save] button to save your changes. You may also select customized modules and download the customized XML layout file.
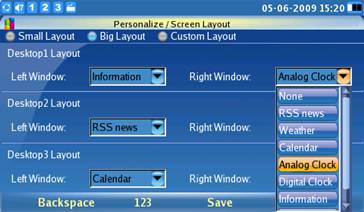
How do I register multiple accounts for IM?
Add all of the preferred accounts to the IM application. By default, only the first active account will be displayed on the LCD interface. If you wish to switch to other accounts, please disable all the accounts before it. The phone will automatically switch to the first active account and display it. If you wish to use other accounts before it, please activate the account by selecting [Options] →[Accounts]
How do I register the GXV3140 to a SIP server?
You can register the GXV3140 to a SIP server through the web interface or the LCD menu. Before registering, please make sure that you have valid login information with a valid SIP server. If this information is not valid, the phone cannot be registered.
Log into the web configuration interface and select the corresponding Account page. If the GXV3140 is on a LAN and needs to register to a SIP server on the Internet, NAT traversal is required. Please select the NAT traversal type according to the network environment you are in. If you are unsure, please select “Auto” for NAT Traversal. To register the account, enter the Account Name (optional), SIP server, SIP User ID, Authenticate ID, Authenticate Password, Voicemail User ID (optional) and Name (optional). Press Save and restart the phone.
Figure:GXV3140 registration (Please enter your corresponding login information)
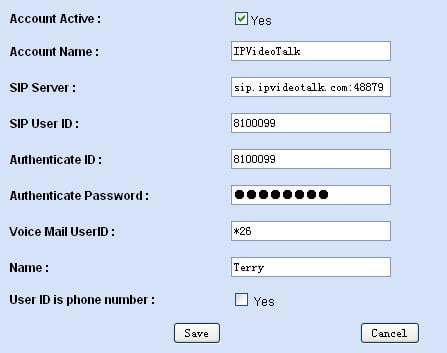
If the GXV3140 and the SIP server are on the same LAN, NAT traversal is not needed.
To register the phone through the phone LCD screen, select [MENU]→[Settings]→[Accounts] →[Account], and enter the required information (similar to the web interface).
Note: If the default primary IPVideoTalk account is changed and needs to be restored, please factory restore the unit. Normally an Outbound Proxy is not required. If it is needed, please enter the outbound proxy IP address or domain name.
How do I reject a call?
If you are busy and wish to reject a call, you can press the “Reject” softkey on the incoming call window to reject the call. The IPVideoTalk server will transfer the call to the voicemail box. The caller can then follow the voice prompt to leave a voice or video message. The message will be saved on the IPvideoTalk server and can be retrieved at anytime. If you do not wish to receive any calls, you can enable the Do-Not-Disturb (DND) feature on the GXV3140. For more information, please read the instructions on [Call Features] regarding DND.
How do I restore the GXV3140 to the factory default settings?
There are two ways to restore the GXV3140 to the factory default settings:
1. Through the LCD menu. [MENU]→[Settings]→[Maintenance] →[Factory Reset].
2. Through the web configuration interface.
Note: Performing a factory reset will restore all settings on the device to their factory default values. Please make sure that you have backed up all of the necessary configurations needed to connect to your VoIP service provider BEFORE performing a factory reset.
How do I search for a record in the phone book?
Select [MENU]→[PhoneBook]→[Search], and enter the name or part of the name of the contact. The phonebook will show the contacts with the matching name.
How do I select from multiple incoming calls?
If two or three calls come in simultaneously, the LCD will only display information for the latest call. If you pick up the call using the normal procedure, you will answer the latest call. If you wish to pick up the other calls first, please follow the steps below:
(1) Press the Line button to display the Line Selection window, the corresponding caller information will be displayed.
(2) Press the F1-F3 buttons to select the call. The call will be answered using speaker mode.
How do I set up the dial plan?
The dial-plan will restrict the number dialed. You are able to restrict the number dialed out by a particular account. (For example, restrict the phone to call out to a set of numbers with a certain prefix or a set of numbers with fixed digits). The three accounts registered on the GXV3140 have its own independent dial plan. To configure/modify the dial plan, the user would need to access the web configuration interface of the GXV3140. In the web interface, select [Account]->[Call Settings] and modify the “Dial Plan”. The rules for dial plan are as follows;
(1)Accepted Digits:
1,2,3,4,5,6,7,8,9,*,#;
x – any digit from 0-9;
xx – any two digits from 0-9;
^ - exclude;
[1-5] – any digit from 1 to 6;
[147] – any digit from 1, 4 or 7;
(2)<2=011> - replace digit 2 with 011 when dialing;
(3) Example 1: {[369]11 | 1617xxxxxxx}
Allow 311, 611, and 911 or any 10 digit numbers with leading digits 1617
Example 2: {^1900x+ | <=1617>xxxxxxx}
Block any number of leading digits 1900 or add prefix 1617 for any dialed 7 digit numbers.
(4) Default: Outgoing – {x+}: Allow any length of numbers.
How do I switch between the accounts used for the corresponding lines?
If you have three different registered accounts on the GXV3140 then the three lines correspond to those accounts. For example, Account 1 will use Line 1 by default. Follow these steps if you wish to call out with a different account on the same line,
(1) Press the Line button to access the Line Selection window.
(2) Select an “Idle” line. You will enter the call screen and hear the dial tone.
(3) Press the Line button repeatedly to switch between the three accounts. On the LCD, you will see that the account name will change when you switch accounts. The switching of accounts must be done prior to dialing. Once the dialing action starts, the account used for dialing is fixed and cannot be changed by pressing the Line button.
How do I take a screenshot of the LCD screen?
A screenshot of the LCD screen can be taken by connecting a USB keyboard to the GXV3140. Navigate to the screen you wish to take a screenshot of and press Ctrl+Alt+Enter. The phone will save the LCD screenshot to the [screenshot] folder under File Manager. This can be accessed by selecting [MENU] →[Office Tools]→[File Manager] →[screenshot], and the users can choose to view or copy the screenshots to an external device. The size of the screenshot is the same size as the LCD screen (480 x 272 pixels).
How do I take a snapshot of the other user during the call?
You need to configure a soft key on the call screen as the snapshot key. Select [MENU]→[Personalize]→[Softkey] →[Call Screen Softkey Function] and configure one soft key (F1-F4) to “Snapshot”. When you are on a call, you will be able to press the configured soft key to take a snapshot of the other party. The snapshot will be saved in the following place: [MENU]→[Office Tools]→[File Manager] →[screenshot]
How do I turn off the camera during the call?
During the call, if you do not wish the other party to see you on the phone, you have two options:
(1)Press the “Camera Off” softkey in the call screen. This would disable sending video over to the other party, but the phone can still receive video from the other party. If you wish to enable the video again, press the “Camera On’ softkey. This method can only be done after the call is established.
(2)Slide the wheel for the camera at the back of the phone until you see a small white icon for “Camera Disabled”. This would disable sending video over to the other party, but the phone can still receive video from the other party. If you have disabled the camera before the call, the “Camera Disabled” icon will appear on the LCD idle screen. The camera will be disabled as long as the camera is in this position.
How do I turn off the LCD?
The LCD can be turned off by selecting [MENU]→[Settings]→[Maintenance] →[Factory Functions] →[Turn Off LCD]. By turning off the LCD, the device will enter standby mode to save power.
How do I use an SD card with the GXV3140?
The GXV3140 supports most SD card types. Facing the phone, insert the SD card with the chip facing up into the slot on the right side of the phone. Slowly push in the SD card until you hear a clicking noise. On the upper left-hand side of the LCD, you will see a small SD card icon.
How do I use the instant messenger application?
You need an instant messenger account from one of the supported providers. You can register for an account at the corresponding instant messenger site. In the LCD menu, select [MENU] →[Office Tools]→[IM]→[Options] →[Accounts] → [Mange Accounts] →[Add]. Select the instant messenger type, enter the corresponding login information and save. The account should be logged in automatically.
After the account is logged in, you can use the “Tab” button to toggle between the contact, account status and the conversation window. Toggle to the contact tab and press the up and down arrows to navigate between the contacts. Press MENU to open up a new conversation window to start the chat session. You can also operate the IM application using a USB keyboard and mouse.
Toggle to the account status tab to select the status that you wish to display to your contacts. This is similar to an away/status message on PC based IM services.
Toggle to the conversation window to chat with your contacts. To close the current conversation window, select [Options] →[Close current tab]. To close all conversation windows, select [Options] →[Close all tabs].
You can further manage your account and your contact through the [Options] button.
How do I use the PC port on the GXV3140 for switching purposes?
The GXV3140 PC port allows the device to be used as a switch. After installing the GXV3140, connect a PC or another phone to the GXV3140 PC port to connect to the Internet. This way you can connect the PC and other devices to the network without a router or a switch.
How do you download an XML phone book to the GXV3140?
You will need an XML phonebook and your own TFTP/HTTP server. Place the XML phonebook file under the root directory of the server. Select [MENU]→[Phone Book]→[Options] →[Download] to configure the phonebook download settings. Specify the download method (TFTP/HTTP), enter the PC IP address in [Phone Book Download Server] and press Download to download the phonebook.
Note: The filename of the XML phonebook must be phonebook.xml. If the phonebook download method is HTTP and the server does not use the default port 80. For [Phone Book Download Server], please enter “PC IP address:Port]. For example, 192.168.80.8:8080
How do you perform a diagnostic on the video quality?
It is important to perform diagnostic tests on the audio and video capability of your phone to make sure that it is fully functional. When the phone is idle, press the camera loopback button and you will be able to see yourself on the LCD screen. If the image is clear and centered, the camera is functional. If the displayed image is not centered, you can adjust the camera angle by using the wheel at the back of the camera. To stop the video diagnostic process, you can press the loopback button again. Additionally, you can start the video diagnostic process by selecting [MENU]→[Settings]→[Maintenance] →[Factory Functions], and pressing Start. Press any other button to stop the video diagnostic.
Note: When the camera lens is at the top, the camera will be disabled and there will be no video.
How does the headset work on the GXV3140?
When the headset is connected to the phone there is a small headset icon displayed on the upper left-hand corner of the LCD screen. When the headset is being used for audio out, the icon will become green . The headset output for calls, media player and internet radio is independent and uses different channels. You will need to manually switch to the headset in each application. For example, when there is an incoming call when you are listening to the Internet radio using the headset, the ringtone will be played using the speaker. When the call is answered off-hook, the audio will use the speaker channel. You can switch to the headset after establishing the call, if the headset is disconnected, the call will end.
How many audio channels does the GXV3140 support?
Both the handset and speakerphone support audio output. Most 3rd party headsets can be paired with the phone as well.
I can make outgoing calls but cannot receive incoming calls. Why?
This situation could occur if you have the Do-Not-Disturb (DND) or Call forward unconditionally setup on the GXV3140.
Please follow the steps below to check if these features are enabled:
(1) Check if the phone has DND enabled: On the LCD screen, check if the DND icon appears.
(2) Check if the phone has Call forward enabled: On the LCD screen, check if the Call Forward icon appears. If account one has Call forward enabled, an icon will appear.
I cannot connect to some radio stations. Why?
Most likely the Internet radio cannot connect to some stations because the URL may be invalid or broken. This could also be caused by a network issue. Perhaps the network bandwidth is too small, causing a timeout in the radio application. Additionally, some network providers prohibit radio stations. Please check with your network administrator on this issue.
I cannot open the picture file. Why?
If the picture file is corrupted or if it is not saved correctly, the GXV3140 is not able to view the picture.
I cannot play a file in media player. Why?
This may occur as a result of another application using the sound resource on the GXV3140. If you are listening to online music or internet radio and a call comes in, the music will be stopped and the phone will ring. After the call ends, the music will resume. If you are listening to the Internet Radio, you cannot play media files.
If I just wish to leave a voice-mail instead of a video-mail, how can this I achieve this?
When using the GXV3140 to leave a message, by default the message will contain both video and audio. If you wish to leave a voicemail message, please follow the steps below:
(1)Press the “Camera Off” softkey in the call screen during the call.
(2)Slide the wheel for the camera at the back of the phone, until you see the white icon for “Camera Disabled”.
If my phone is not connected to the server, will my voicemail messages be lost?
All the voice/video mail messages are saved on the IPVideoTalk server. It does not matter if the phone is registered to the server or not, the other party will be able to leave a message for you on the IPVideoTalk server. After the phone registers successfully, you will receive the notification that there is a new message waiting and no messages will be lost.
The other party can hear me but I cannot hear him/her. Why?
When this situation occurs, please check if the handset is securely connected. If it is not, please reconnect it.
It could also be caused by the following:
(1)The other party may have pressed the “Mute” softkey and placed the call on mute. Please tell the other party to check if the Mute icon appears on the screen. If so, press the ‘Unmute” softkey to cancel the mute function. (2)If your phone is connected to the Internet through a router, this can be caused by the NAT traversal issue. Please refer to the NAT Traversal FAQs for more details.
What are the functions of the keys on the GXV3140?
Every key on the GXV3140 has its corresponding function. Please see the figure below:

|
Key |
Definition |
|
|
4 function/soft keys that correspond to the functions displayed on the LCD. |
|
|
|
|
|
|
|
|
|
|
|
Line/Account selection. Three independent SIP accounts may be configured, and the Line button can be used to choose the line/account to be used. |
|
|
Retrieve video/voicemail message or other messages. |
|
|
Phonebook |
|
|
Camera Loopback button. This button Enables or Disables the camera display on the local LCD. |
|
|
Call Transfer: Transfers a call to another extension or number. |
|
|
Places the call on hold |
|
|
Conference button - connects the caller/callee to the conference |
|
|
Sends a new number or redials the last number dialed. |
|
|
Turns the Speaker ON or OFF. |
What audio and video file formats are supported by the GXV3140?
The GXV3140 supports all the main audio formats: PM3, WMA, AVI, FLAC, OGG. . It also supports most of the video formats: RMVB, RM, MP4, MPG, 3GP. The GXV3140 can play audio and video files from an external peripheral, such as a SD card or USB flash drive.
What happens if I press the wrong number when dialing and wish to go back to change it?
If you press the wrong button when dialing out, you can easily correct this by using the “Backspace” softkey on the GXV3140 call window. Press the “Backspace” button as many times as needed to delete the wrong digits and continue. This takes away the need to hang up and start dialing again.
What headsets are supported by the GXV3140?
The GXV3140 supports 3.5mm headsets and supports most 3.5mm headset outputs. It is recommended to use headsets that are tested to be interoperable by Grandstream, for example the iphone headset.
What is a Voice/Video Mail?
The users registered to the IPvideoTalk server will have a voice mailbox and a video mailbox. When the user is busy, rejects the call or when the user is not available to pick up the call, the system would forward the caller to the mail box. The user can retrieve the messages any time by connecting to the mail box. They will not miss any important messages this way.
What is call forwarding? How many types of call forwarding are there?
Call Forwarding allows the user to configure a number to forward to when the incoming call comes in and the user is unable to answer the call. There are three types of call forwarding to suit individual needs;
(1) Forward unconditionally: All the calls will be forwarded to the configured number. The phone will not ring and notify the user that there is an incoming call.
(2) Forward on busy: If the user is in a call, the incoming call will be transferred to the configured number. If the user is not in a call, the new incoming call will ring on the phone.
(3) Forward on no answer: If an incoming call comes in and it is not answered within a time frame (by default, it is set to 20 seconds), the call will be forwarded to the configured number.
Please select the call forwarding type according to your needs so that the calls will be answered appropriately.
What is call hold? How do you put call on hold and retrieve the call on hold?
Sometimes the users would like to put the call on hold and resume the call later without disconnecting the call. This can be achieved by pressing the * button to put the call on hold. When this button is pressed, the call will be placed on hold and both parties are not able to see or hear each other. The user can resume the call by pressing the “Resume” softkey to return to the call.
What is call waiting? How is it configured?
When call waiting is enabled, the new incoming call will be placed on hold when the user is already engaged in a call. The notification for the new incoming call will be displayed on the LCD screen, and the user can hear a weak beeping sound notifying the user that there is a new incoming call.
Call waiting feature is enabled by default, the user can also modify this by selecting [Menu]—[Call Features]—[Other Features] and enabling/disabling Call Waiting. If you choose to disable it, other users will not be able to call in when the line is busy.
If you prefer not to have the beeping notification tone for call waiting, you can disable the tone through [Menu]—[Call Features]—[Other Features]-[Call waiting tone]. After the call waiting tone is disabled, only the notification for new incoming call will be displayed on the LCD.
What is Do-Not-Disturb (DND) feature and what is it used for?
The Do-Not-Disturb feature can be used when the user is busy to refuse an incoming call. When this feature is enabled, the IPVideoTalk server will automatically transfer to call to your voicemail box, so that the remote party can leave a message if needed.
The DND feature is only specific to your phone; you are still able to make any outgoing calls to other users.
What is instant messenger (IM)?
The instant messenger is a tool that lets you chat with other people online; these include Google Talk, MSN, QQ and Yahoo. When the instant messenger application is launched, the little icon is displayed on the upper right-hand corner of the LCD screen. If the icon is blue, it means you are logged in. If the icon is gray, it means that you are logged out. When the icon is flickering between orange and blue, it means that you have received a new instant message.
What is Internet Radio?
In the Internet radio, you can press the left navigation button to return to the previous menu. Press the right navigation button to access the submenu and press the up and down navigation button to select different radio. Press the MENU button to submit and connect to the radio. You can also minimize the radio application by selecting [Options]→[Minimize].
What is the default login username and password for the web configuration interface of the GXV3140?
The default login name for the administrator is “admin”, the default administrator password is also set to ”admin.” If you have changed the login password, you must use it to login to the web interface. In this case, if you forget the password, you can factory reset the unit to restore the default user login settings.
The default login name for end-users is “user”, the default user password is set to ”123”. When you log in as an end-user, you are only able to view the Status, Advanced and Maintenance page. The end-user will not be able to modify the Account page.
What is the difference between a short message and a voice message?
The short message is an instant SIP message, the contents are sent via text format. If you do not receive the message, it will not be saved by the server or forwarded again.
A voice message consists of RTP packets and can be saved on the server. When the caller cannot reach the callee, a connection is established with the server and the voice message is recorded. The server will then notify the callee that there is a voice message waiting and a connection will be established to retrieve the message.
What is the difference between the Internet Radio and the Online Music application?
A valid account is needed to use the Online Music application. You can register for the account on the LastFm Website (http://www.lastFm.com) first. Select [Options]→[Settings] in the Online Music application and enter the account name and password to log into the account. After this is done, you may choose the preferred music genre for the music. You do not need an account for the Internet Radio application; it is exactly like a normal radio where users may listen to the music once they are connected.
What is the difference between the “Enable” and “Paging/Intercom” configuration for Auto Answer?
Auto Answer allows the automatic answer of the calls, and the user does not need to pick up the phone manually. Auto Answer can be configured by selecting [Menu]—[Call Feautres]—[Other Features]. Under Auto answer, there are three options: “Enable”, “Paging/Intercom” and “Disable”. The phone is able to answer calls automatically when “Enable” and “Paging/Intercom” is selected. With the call feature enabled, the auto answer icon will appear on the LCD screen. With “Enable” selected, all incoming calls will be answered automatically. However, with “Paging/Intercom”, only those calls dialed out using “Paging” mode will be answered automatically. The calls made using the “Dialing” mode will not be answered automatically and the phone will ring.
What is the online Photo Album?
This application allows you to upload your photos to digital photo albums on a server. The GXV3140 supports three types of online Photo Albums: Photobucket, Flickr and Phanfare. To use these services, you would need an account. If you do not have an account, please register at the corresponding website and use it to login. After logging in, you are able to upload photos and delete photos.
You are also able to use the online Photo album with a PC. Note: the photos stored on the online album can be viewed by other users on the Internet.
What is the switch screen softkey and what is it used for?
The idle screen on the LCD screen is designed to provide users with account information, time, weather, news and stock market updates. There are 6 modules that make up the 3 screens. Press the [Switch Screen] button to rotate between the different screens. These modules can be customized to meet your needs.

What is the web browser on the GXV3140?
The web browser application on the GXV3140 is a small built-in web browser that allows you to browse the Internet without a PC. You can also connect an external USB keyboard and mouse for easier operation of the GXV3140. When the web browser application is open, this icon will appear on the upper left-hand corner of the phone.
When there is an incoming call when you are browsing web pages, the web browser will be minimized and the incoming call notice will display on the screen. After the call, you can return to the previous web page that you are browsing. Note: It may take a long time to load a web page containing many links.
What is the “Capture packet” application and what is it used for?
The Capture packet application captures traces files from the phone. You can use these files to monitor and diagnose the phone.
By default, the Capture packet application is not disabled and can be enabled when needed. Log in to the web interface and select [Maintenance] →[Debug], press the “Start” button next to “Capture Trace.” To stop the trace, press the “Stop” button. The captured packets will be stored automatically in the phone’s memory. You can download the trace to your PC by clicking on the “List” button next to “View trace”, and clicking on the captured trace.
What picture file format are supported by the GXV3140?
The GXV3140 supports almost all the main picture format types: jpg, gif and png. If the picture is too big, it will be resized proportionally. You can see the proportion on the upper right-hand corner of the LCD screen.
When a call comes in, I am not able to hear the audio or see the video. Why?
Normally, this situation would occur when your phone is connected to the Internet through a router. The phone and the other peripherals on the local network shares the same public IP address, therefore the packets may not be routed to the correct device. Generally speaking, the GXV3140 solves this problem by integrating this with the IPVideoTalk server for automatic NAT detection and NAT traversal. However, if this problem still occurs, please check the following:
(1) Log into the web configuration interface of the GXV3140. Under [Advanced Settings], configure the “STUN Server” to a fully functional STUN server. The default STUN server used is “stun.ipvideotalk.com”.
(2) Select the corresponding [Account] page and under [Network settings], configure the [NAT Traversal] to AUTO. Save and reboot the phone for changes to take place.
(3) If the “AUTO” NAT detection does not work, please change the [NAT Traversal] to STUN. Save and reboot the phone for changes to take place.
The above settings are applicable to other servers other than IPVideoTalk. However, if the detected NAT type is symmetrical Nat, please enable the UPNP function on the router.
When will I be forwarded to the voice mailbox and how do I leave a message for the callee?
The IPvideoTalk server will forward the caller to the voicemail box of the callee when the callee is in the following states:
(1)No answer. When the ring times out, the call will be forwarded to the voicemail.
(2)The callee is busy and rejects the call.
(3)The callee enables the DND (Do-Not-Disturb) feature on the phone.
(4)The other party is not registered on the IPVideTalk server.
The voicemail system prompt will ask you to leave a message after the beep tone.
After you hear the voicemail system prompt asking you to leave the message after the beep tone, you are able to leave the message for the other user. The message will be saved on the server and the user can retrieve it at a later time. The GXV3140 is also able to record the video with the audio, making it a video voice message.
Which 3G USB Adapters are supported on the GXV3140?
List of supported 3G modems:
For WCDMA:
- Huawei E1750
- Huawei E180
- Sierra Wireless 306
For CDMA2000:
- ZTE AC581
- Huawei EC1260
For EVDO:
- Novatel Ovation MC760
Which 3rd party WiFi adapter is supported on the GXV3140?
All Ralink/MediaTek RT3070 chipset based should be supported. In addition, we have certified the following models:
- B-Link BL-LW05-A
- SK RT3070 X8
- LEGUANG LG-N23
- LG PWDN427
- Edimax EW7711HPn
- ToToLink N200UP
- TENDA W311U+
Which audio and video codecs are supported by the GXV3140?
The short message is a method to transmit text messages between SIP clients registered to the same server. This requires both the server and the client to support the short message feature. Users can send messages to other users on the same server, similar to text messaging between mobile phones. When a new message is received, the LCD will notify the user and a small notification icon will appear on the screen.
Which input method is supported on the GXV3140?
Currently, the GXV3140 supports the English alphabet (lowercase and uppercase), numerical numbers and some common punctuation. You can use the Tab button to toggle between the different input methods.
Why can’t I access the voicemail after pressing the * button?
First, please check if the phone is able to connect to the IPVideoTalk server correctly. You are able to verify this by dialing”0” on the phone. If you are not able to connect to the IPVideoTalk server, please check the network connection. If the network is fully functional, this problem could arise from the changing of the * button voicemail code. Please recover the setting by the following steps:
(1)Log in to the GXV3140 web configuration browser.
(2)Click on the “Account” page and set the “Voicemail UserID” to *26. (For IPVideoTalk).
(3)Save and reboot the phone.
Why can’t I hang up the current call?
If you are using the handset, please ensure that the handset hangs up properly. In the LCD screen, the icon for the handset should not be green . Also, if you have call on hold, please hang up after retrieving the call. This ensures that the system acknowledges this and does not keep the connection of the call on hold.
Why can’t I log into the IM application?
Check if the account is active by selecting [MENU] →[Office Tools]→[IM]→[Options] →[Accounts]. You should also make sure that the user name and password are correct. Make sure that the network connection is functional and that you are connected to the Internet.
Why did Direct IP call fail?
When using the Direct IP call, there could be situations where you cannot reach the other party or when you hear a busy tone. This could be caused by both the caller and callee configuration setting and the default setting should be modified.
Caller configuration: The first account and line is used when calling out using Direct IP call. In the first account and by default, the NAT detection is enabled on the first account. This setting would influence the Direct IP call; therefore, it is necessary to disable this feature before you can use the Direct IP call.
Callee configuration: By default, the destination port used for Direct IP calling is 5060. However, the default SIP port setting on the GXV3140 is to enable “Use Random port”. Therefore, we must set “Use Random Port” to “No” in the web configuration interface and use the default port 5060.
Why do I have an error every time I dial out using the GXV3140?
Make sure that you are using the right account as each account has its own dial plan. You are violating the rules of the dial plan if the message “The number you dialed doesn’t match dial plan” is displayed on the LCD.
By default, the IPVideoTalk account has the following dial plan:
(1) Number 0;
(2) Any seven digit number with prefix of “8”, for example ”8100135”;
(3) Any eight digit number with prefix of “98”, for example ”98123456”;
(4) Any two digit number with prefix of “*”, for example ”*26”;
Why does it take a long time for the GXV3140 to boot up?
The GXV3140 loads multiple applications at boot up. These applications include the RSS News, Stock, Weather Update, and System Time Apps. These applications provide valuable information for a better user experience. For a normal end-user under normal circumstances, it is not necessary to restart the device once the device has booted up.
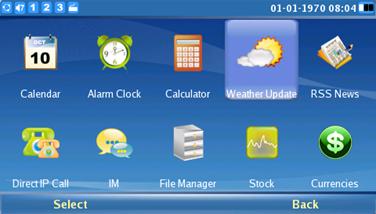
Why does the GXV3140 fail to register to the SIP server?
You should make sure that the phone is connected to the network and the phone is able to obtain an IP address. Secondly, check if the account is set to active by setting the “Account is Active” configuration in the Account page of the web interface to “Yes”. Additionally, check if the login information and the SIP sever is correct. If the SIP server is wrong, the phone cannot contact the SIP sever for registration. If the login information is wrong, the SIP server will reject the registration request of the phone.
If all of these are correct, there may be a problem with NAT traversal. If the GXV3140 is on a LAN and needs to register to a SIP server on a public IP, NAT traversal must be enabled. If the NAT type is unknown, it is recommended to select “Auto”.
Why does the GXV3140 fail to upgrade?
There are many factors that could cause the upgrade process to fail. Make sure that the firmware server path and upgrade method are correct. You should also make sure that the server is switched on. Log into the web interface, and under [Maintenance] → [Automatic Upgrade Rule], select [Always check upgrade at bootup]. Also, set [DHCP Option 66 override server] to “No”, because this option may cause the upgrade server path to be redirected to another location.
Why does the GXV3140 unable to obtain an IP address?
The GXV3140 has three ways to obtain an IP address- DHCP, PPPoE and static IP. Before you configure the phone, please make sure that the network is fully functional.
You are able to configure the network setting through the phone’s LCD screen or through the web interface. If you are connected to the Internet through a router or a switch, please choose DHCP. If you need an account and password to connect to the Internet, you can choose PPPoE. If you use a static IP provided by your ISP, please choose the static IP option.
To configure the IP address through the LCD, select [MENU]→[Setting]→[Network]→[Connection] and select one of the three methods to obtain an IP address. If you choose DHCP, please press F3 to save and reboot the phone; the phone will obtain an IP address from the DHCP server automatically. If PPPoE is chosen, you will need a PPPoE account and password; please contact your network administrator if you do not know this. Type in the required account name and password, press F3 to save and reboot the phone. If static IP is chosen, please enter the IP address, Subnet mask, Default Gateway and DNS Server (optional) correctly; press F3 to save and then reboot the phone.
Figure: Network Settings Configuration Page

Follow these steps to configure the network settings through the web interface:
Type the phone’s IP address in the web browser and log into the web configuration interface. Select [Maintenance] →[Network Settings]. Configure the network settings in the same manner as the LCD screen.
Why does the Internet Radio play audio through the speaker even though I have headset plugged in?
You need to configure the phone to output the audio to the headset channel. This is done by selecting [Options]→[Output→[Headset] in the Internet Radio application.
Why does the LCD switch off automatically after a period of time?
When the phone is idle for a period of time, the GXV3140 turns off the LCD screen by default. If the screensaver is configured, the screensaver will activate before the LCD is powered off. Powering off the LCD enables standby mode on the phone and saves power.
You can also configure the idle time needed to the LCD to power off by select [MENU]→[Personalize]→[Screen Saver] →[LCD Auto Power Off Time]. The default value is 15 minutes, the user can select a value from 0~1440 and save. If the configured LCD auto power off time is 0, the LCD will not power off.
Why does the three-way conference end when conference establisher hangs up and the other two parties cannot continue the conversation?
Out of the three parties that participate in the three-way conference, the conference establisher is the one that brings the remaining two parties together. If the conference establisher hangs up, the conference will no longer remain and the other two parties will not be able to continue the conversation.
If one of the other two parties hangs up, it will not influence the call between the call establisher and the remaining party. This would just mean a reverting back from a three-way conference to a normal call.
Why is it not possible for the GXV3140 to send the message to a remote party such as a cell phone?
This is because GXV3140 is a SIP client, the messages sent follow the SIP protocol and these messages cannot be sent over the PSTN line.
Why is the display in the web browser irregular?
The display may appear to be jammed up while browsing the web. This could be caused by incorrect formatting on the web page. Additionally, resizing the page may also cause this, because some webpages use formatting and languages that do not support resizing. Therefore, it is recommended to view the webpage in the original size.
Why is the time display on the GXV3140 incorrect? How do I correct it?
The displayed time is dependent on the Network Time Protocol (NTP) server and the time zone. The NTP server field determines the time that will be displayed, by default it will display the time of the IPVideoTalk server. The time zone determines the time to be displayed and the phone can select the corresponding time zone based on your location. These can be configured in [MENU]→[Settings]→[time].
If both the NTP server and the time zone settings are correct but the time display is still incorrect, please reset the phone to the factory default settings.
Why is there no audio coming out from the speaker?
This may be because the volume is adjusted to the lowest level. You can adjust the speaker volume level by using the up and down keys.
Note: There are three types of volume levels.
1. The ring volume when the phone is idle.
2. The speaker volume when the speaker is used to make/receive calls.
3. The handset volume when the handset is used to make/receive calls.
Idle: Volume is set to level7
Speaker: Volume is set to level 8
Handset:Volume is set to level 9
Why is there no ring back tone?
Sometimes users would encounter this situation: after dialing the LCD displays shows that the call is connecting but you cannot hear the ring back tone. This can be caused by several factors:
(1) The network that the phone is in is not functional, and cannot send out the request to the server correctly. Please check the network settings in this case. For example, check if the network cable is securely connected and if there is a problem with the router.
(2) The callee is not connected to the network. If you are using the IPVideoTalk server, please do not hang up. The server will transfer the call to the voice/video mail box and you can leave a message for the callee. When the callee connects back to the server, a notification will be sent out to the callee to retrieve the message.
(3) The server registered is not functional and ignores all the requests by the phone. Please contact the service provider for more assistance in this case.
Why is there no sound coming out from the handset?
Make sure that the phone has audio using the speakerphone. If there is no problem with the speaker, there could be a problem with the handset. Please check that the handset is connected to the Handset port on the back of the phone. Additionally, please check the volume level for the handset. You can press the up and down buttons on the phone to adjust the volume level.
Why is there no video?
First, please check if the video is disabled during the call on both parties. Secondly, please check the angle of the camera on the phone. If the camera lens is adjusted to the highest angle, the video will be disabled. Lastly, video calls may be disabled in the web interface. Log into the web configuration interface and check the configuration for [Account] →[Codec Settings]→[Enable Video]. If this is set to “Yes”, video is enabled when making calls. If it is set to “No”, video is disabled during calls.