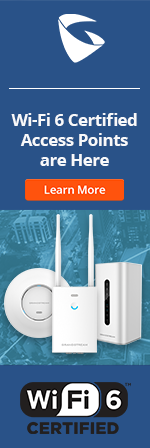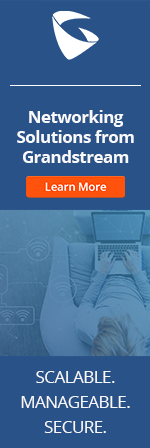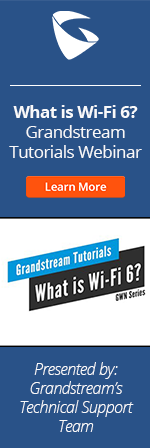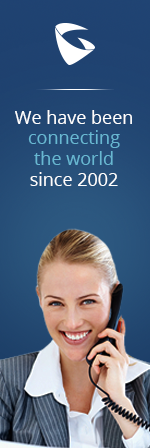- Home
- Support
- Product Related Questions
- FAQ
- IPVideoTalk Service
- CloudUCM
- GSC3510/3505
- GVC3220
- GDMS Grandstream Device Management System
- IPVideoTalk Service
- UCM6300 Series IP PBX and Wave
- WP810 WiFi Cordless
- WP820 WiFi Cordless
- GVC3210
- GWN series
- GAC2500
- Wave Lite
- GVC3200/GVC3202
- GVR355X NVR
- GVR3552 NVR
- GVR3550 NVR
- GXV3240/3275 IP Multimedia Phones
- GXP2130/2140/2160 IP Phones
- DP715/710 Series
- DP720/750Series
- HandyTone Series
- BudgeTone Series
- GXP Enterprise Phone Series
- GXP2200 Enterprise Multimedia Phone for Android
- GXV3140 IP Multimedia Phone
- Basic Installation and Settings
- Registering the Device
- Basic Features
- Personalize
- External Devices
- Making/Receiving Calls
- Call Features
- Voice and Video Mail
- GXV3175 IP Multimedia Phone Touchscreen
- GXV350x IP Video Encoder
- GXW IP Analog Gateway Series
- UCM6100 Series
- GXP2000 Enterprise Phone
- GVC Related FAQ
Can I check participants list on my GVC3200/GVC3202/GVC3210 during a meeting?
Yes. Users can check the participants list on GVC3200/GVC3202/GVC3210 “Conf Control” menu during a meeting.
Can I control audio options such as MUTE for the participants during a meeting from GVC3200/GVC3202/GVC3210?
Yes. Users can mute/unmute any participants from GVC3200/GVC3202/GVC3210 “Conf Control” menu.
Can I invite a participant via email from the GVC3200/GVC3202/GVC3210 using the “Schedule” application?
No. Users can only invite attendees via email from the IPVideoTalk Portal.
Can I see chats sent from the PC client/WebRTC at GVC3200/GVC3202/GVC3210 during a meeting?
No, the GVC3200/GVC3202/GVC3210 currently do not support chat during a meeting.
During an IPVideoTalk meeting, how can I check the meeting information on GVC3200/GVC3202/GVC3210?
In GVC3200/GVC3202/GVC3210 LCD, go to Call interface which shows the current ongoing meeting, click on “More” option in the bottom menu and select “Meeting info”. Users could also find meeting information from GVC3200/GVC3202/GVC3210 web UI->Call page. Click on the floating green handset icon on the right side of the page which indicates active a call, select the icon for “Call Details” and click on the meeting name to view meeting information.
How can I start an instant IPVideoTalk meeting at GVC3200/GVC3202/GVC3210?
From the GVC’s call menu, select “IPVideoTalk” as the calling ID and click on the green “Call” button to start an instant meeting. This can also be done in GVC3200/GVC3202/GVC3210 web UI-> Call page by selecting IPVideoTalk ID and clicking on the green “Call” button.
How can I unlink my GVC3200/GVC3202/GVC3210 from the current enterprise?
On GVC3200/GVC3202/GVC3210 LCD menu -> Applications -> IPVideoTalk -> Settings, click on option “Business” and select option “UnLink”.
How do I determine which plan my GVC is subscribed to?
From the GVC, go the menu-> Applications-> IPVideoTalk-> Settings, and select “Current plans”, this will display the plan details. Users can also see the current plan on the GVC3200/GVC3202/GVC3210 web UI->Settings-> IPVideoTalk-> General.
How do I find the Host Code on the GVC3200/GVC3202/GVC3210 during a meeting?
In the GVC3200/GVC3202/GVC3210 calling interface, click the “More” icon to check the meeting information, the Host Code will be displayed there. This can also be found from the GVC3200/GVC3202/GVC3210 Web UI in the Call Details page.
I have a meeting scheduled on the IPVideoTalk Portal, can I edit the meeting from my GVC3200/GVC3202/GVC3210?
No, you can only start or cancel a meeting from the GVC3200/GVC3202/GVC3210.
I hear echo during an IPVideoTalk meeting, why?
Please update your GVC/GAC to the latest stable firmware. If this does not help, it may be related to GVC/WebRTC participants using high-volume speakers while being in the same proximity. Using a headset, adjusting the volume of the speaker, or adjusting the distance between GVC/WebRTC participants will help to solve the problem.
If a WebRTC participant becomes the meeting host during a meeting, will the original GVC3200/GVC3202/GVC3210 host or other WebRTC remain as host?
Yes. Multiple hosts are allowed during meeting.
If my GVC is not the host GVC, can I add other GVC participants using their IPVideoTalk number?
If the GVC3200/GVC3202/GVC3210 is not the host in the meeting, this GVC3200/GVC3202/GVC3210 cannot add other GVC3200/GVC3202/GVC3210 devices into this meeting room. Only the GVC hosting the meeting can add other participants to the meeting.
On my GVC3200/GVC3202/GVC3210, can I remove other participants from the meeting?
Yes. Users can remove any participants from GVC3200/GVC3202/GVC3210 “Conf Control” menu.
When trying to use my IPVideoTalk account on GVC, I received the message “Call failed”, how do I fix this?
When received Call Failed message, please confirm the following:
1. Ensure that your plan is active and has not expired. If your plan is expired the call will fail. This can be confirmed by logging in to the IPVideoTalk Portal in IPVideoTalk.com and review the Plans tab.
2. Confirm that the GVC you are calling has an active account.
3. Be sure that your GVC firmware is up to date, and the GVC you are calling is also up to date.
Where can I find the “Device Code” on the GVC3200/GVC3202/GVC3210?
“Device Code” can be found on GVC3200/GVC3202/GVC3210 LCD menu. To find the device code, go to the menu from the GVC -> Applications-> IPVideoTalk ->Settings. If the GVC3200/GVC3202/GVC3210 is booted up for the first time (or after factory reset), the “Device Code” is also displayed in Setup Wizard.
- IPVideoTalk Portal Related FAQ
How can I change the server’s location?
Meeting administrators can change the server's location when scheduling a meeting from IPVideoTalk Portal by clicking on the drop-down list next to Server's location field. 3 options are available: Frankfurt, Oregon, and Tokyo.
How is the server’s location chosen?
The default server is chosen based on the location of the person who schedules the meeting. The user who schedules the meeting can also manually select the server location in the IPVideoTalk Portal when editing the meeting. The options are Frankfurt (Germany), Oregon (US) and Tokyo (Japan). In the case of multiple participants, in webinar scenario for instance, it is recommended to manually adjust or change the server's location to the nearest place for most participants’ location.
How many meetings can be recorded on the free cloud storage space included with my plan?
Please refer to below table for estimated recording hours available per GB of storage.
|
Meeting Style |
Resolution |
Approximate Recording Hours per 1 GB |
Approximate Recording Hours per 2GB |
|
Video and screen sharing (GVC involved) |
1080P |
~4 Hours |
~8 Hours |
|
Video and screen sharing (Application only) |
720P |
~6 Hours |
~12 Hours |
|
Presentation only |
1080P |
~20 Hours |
~40 Hours |
I forgot my password for IPVideoTalk portal, how can I retrieve it?
Users can retrieve their password by going to the sign in page (https://account.ipvideotalk.com/login) and clicking on the Forgot Password link. An email will be sent to your account. Please follow the prompts in the email to reset your password. If you do not have Admin rights to your account, please contact your Administrator for assistance.
If I start an IPVideoTalk meeting via Basic Plan, do I need to host the meeting with a GVC320x? Can I start or host the IPVideoTalk meeting without GVC320x?
Yes, users could host and start the meeting via the URL in the host's invitation Email or host the meeting by Host Code.
What is the “Host Email” for the scheduled meeting?
The meeting host will receive a notification email which indicates “You have a meeting to host”. The Email will list meeting time, meeting ID, and Host code.
What is “Host code”? How can I find the “Host code” for a meeting?
The host code is a 4-digit number for WebRTC participants to join the meeting as a host. To find the host code for a meeting, please login to the IPVideoTalk Portal, go to the “Meetings” tab and select the specific scheduled meeting, the host code will be listed there. When joining the meeting via WebRTC, the participant can enter the host code to become the host for this meeting. “Host code” can also be found in the notification Email “You have a meeting to host” to the meeting host Email address.
- Plan Related FAQ
Can we receive any notice when the plan expires/is about to expire?
When the plan is about to expire (in 15 days) or has already expired, the system will send an email to the enterprise’s admin account, or the email of the plan or device owner.
Can we transfer the plan from one sub-user to another sub-user?
Yes. If the plan is not for GVC device, the administrator can assign it to any sub-user.
For each plan, can it host more than one meeting at the same time?
No. For one single plan, the user can use it to schedule multiple meetings. But the user can only host one meeting at a single time. The user needs to end the current meeting before starting next meeting. If the user wants to start multiple meetings at the same time, the user needs to purchase more plans.
How to renew or upgrade the plan if the GVC device is not bound to an IPVideoTalk Portal account?
There are two solutions:
1. Contact Grandstream Sales to purchase or upgrade plan.2. Register an account on IPVideoTalk Portal and bind the GVC device to the account and purchase a plan for the binding device. Please refer to the IPVideoTalk Portal User Guide for detailed information.
My GVC doesn't have IPVideoTalk plan associated with it. Can I use this GVC for IPVideoTalk meeting?
For GVC with IPVideoTalk plan, it can be a meeting host. For GVC without IPVideoTalk plan, it can only be a meeting participant.
What happens after purchasing or renewing the plan?
When the plan of a GVC device is successfully purchased/renewed, the GVC device or owner can immediately use the IPVideoTalk conferencing services in the plan without obtaining the plan number from a zip file. Grandstream will be notified through email if the verification is passed or failed. If there is a problem with the order, the verification will fail, and the plan purchase/renew operation will fail either.
When the plan has already expired, is there a grace period before renewal?
There is no grace period. When the plan is about to expire in 15 days, there will be an email notification to ask the user to renew the plan. Once the plan expires, the user cannot use the IPVideoTalk conferencing service until the user renews the plan.
- Security Related FAQ
How do I know that my meetings are secured? What kind of security measures are in place to protect my information?
There are three main methods to make sure the meeting and meeting data are protected.
1. Ensure that unwanted participants are unable to join a meeting by using the password protection feature. This can be done from the IPVideoTalk portal when the meeting is being scheduled, create any password from 1-8 characters. When attendees joining, they will be required to input the correct password before allowed into the meeting.2. All traffic including signaling, audio, video and stored user data are encrypted by the Advanced Encryption Standard (AES).
3. IPVideoTalk internal system structure is concealed behind a firewall making it difficult for hackers to gain knowledge about the structure and perform an attack.
What are the IP ports and addresses that need to be allowed in the firewall to work with IPVideoTalk services?
Here is the list of ports used by IPVideoTalk:
|
Server/Client |
Protocol |
Port |
|
Servers (including Portal, SIP, Media) |
HTTP/HTTPS |
80, 443 |
|
TCP/TLS |
443, 20000, 20001, 30000, 30001 |
|
|
UDP |
20000-65000 |
|
|
Android APP |
HTTP/HTTPS |
80, 443 |
|
TCP/TLS |
20000, 20001 |
|
|
UDP |
20000-65000 |
|
|
GVC |
HTTP/HTTPS |
80, 443 |
|
TCP/TLS |
30000, 30001 |
|
|
UDP |
20000-65000 |
|
|
WebRTC |
HTTP/HTTPS |
80, 443 |
|
WSS |
443 |
|
|
UDP/DTLS |
20000-65000 |
The IP address of the servers is dynamic. Here is the list of domain names used by IPVideoTalk:
|
mproxy.ipvideotalk.com |
pro.ipvideotalk.com |
xmeetings.ipvideotalk.com |
|
meetings.ipvideotalk.com |
account.ipvideotalk.com |
api.ipvideotalk.com |
|
style.ipvideotalk.com |
www.ipvideotalk.com |
fw.ipvideotalk.com |
Also, please refer to below list of static IP addresses used by IPVideoTalk server:
|
52.37.106.224 |
52.35.123.108 |
52.34.253.181 |
52.34.171.101 |
52.27.28.213 |
|
52.24.25.35 |
35.167.100.53 |
52.88.17.29 |
52.42.161.71 |
52.39.111.248 |
|
35.167.98.183 |
35.161.208.198 |
35.161.116.81 |
34.210.231.129 |
52.199.207.240 |
|
52.199.198.237 |
52.199.197.251 |
52.199.65.187 |
52.192.146.61 |
52.196.4.62 |
|
52.197.168.202 |
52.29.230.206 |
52.29.231.140 |
52.28.241.0 |
52.58.30.108 |
|
52.29.152.65 |
52.29.169.86 |
52.28.132.152 |
52.58.146.210 |
38.99.105.112/28 |
- WebRTC Related FAQ
Can I check the existing chat history when joining into the meeting?
The existing chat history is only visible if the user rejoins the same meeting via the same browser using the same name and Email address.
How can I become the meeting host when using WebRTC?
To become the meeting host when using WebRTC:
Step 1: Please obtain the host code from the scheduled meeting. Log in to the IPVideoTalk Portal->Meetings. The host code can also be found in the notification email that states “You have a meeting to host”.
Step 2: While the meeting is in session, from the meeting information page, click on “Host meeting”, and enter the 4-digit host code to become the meeting host.
How can I use an external audio speaker or microphone instead of my computer’s built in options when joining the meeting via web browser?
When using Google Chrome: Google Chrome supports hot swapping. This means that users can simply plug in the external audio device, and it will be automatically used for the meeting.
When using Firefox: Before the meeting begins, plug in the audio device that you want to use. Once the device is plugged in, open the Firefox browser and press F5 to refresh your web browser to use the external audio speaker or microphone.
How come I cannot see the list of participants during the meeting?
This means the meeting host disabled the public listing of attendees. The “Display Attendees List/Status” option is automatically disabled, and it cannot be enabled during the meeting.
I can see duplicate attendees on the “Participant List”, why?
This is the effect of a connection protection measure by IPVideoTalk server. When WebRTC client loses connection and exits the meeting abnormally (usually caused by unstable network), IPVT server will keep the current connection for about 1 minute until it receives reply from the WebRTC client. Otherwise, it will terminate the connection and kick the client out. During this period, there will be duplicate attendees on the participant list while the WebRTC client re-joins the meeting on a new tab.
I cannot find the option to share system audio when sharing desktop or application. What could be the problem?
The feature "share system audio" works differently on different computer platforms. When used on Windows PC, the entire system audio can be shared. However, when used on Linux and macOS, only the audio from the browser tab can be shared. Please note currently "share system audio" feature is supported on Chrome and Edge browsers only.
I cannot see video during the meeting on my web browser, why?
If the network condition is not stable, the video might take longer than expected to load. Please check the following:
Confirm that the network status is stable. Use speed test tool such as https://www.speedtest.net/ to confirm that your upload and download speeds are as expected. Check for packet loss by clicking on the “Settings” button on the bottom left of the web page. After confirming the above, refresh the web page and rejoin the meeting.
I do not see the meeting host, but the meeting is still going on?
If the meeting host leaves the meeting, but does not end the meeting, the meeting will continue like this.
I have installed the IPVideoTalk plugin on Safari, but the plugin requirement page still shows up after restarting the browser, what should I do?
Please make sure you have enabled IPVideoTalk plug-in when the permission request window pops up. If no window pops up (known issue when using IPVideoTalk on Safari v10.0+), please follow below steps to resolve the issue:
1. Choose "Safari"->"Preferences".
2. Click on "Security", make sure "Allow Plug-ins" is enabled.
3. Click on "Plug-in Settings" and select "IPVideoTalk" plug-in from the list on the left side.
4. For "meetings.ipvideotalk.com" plug-in, change the option from "Ask" to "On".
5 Restart the browser to join the meeting.
The plugin “sharing screen/application plugin” cannot be installed on my web browser, why?
1. Your web browser might not allow you to access the plugin. Please set “Allow” by going to your web browser settings to enable the components.
2. Your web browser may be outdated, please upgrade to the latest version.
3. Ensure that you are not using “Privacy” or “Incognito” browsing mode when trying to install the plugin.
What browsers are supported for IPVideoTalk WebRTC clients? What features are supported for each browser?
Users could join the IPVideoTalk meeting via Firefox, Chrome, Opera and Safari. The supported features for each WebRTC client are listed below:
|
Features |
Firefox |
Chrome |
Safari (beta) |
Opera |
Edge |
|
Requirement |
|||||
|
Operating System |
Windows/ Mac/ Linux/ Ubuntu |
Windows/ Mac/ Linux/ Ubuntu |
Apple (Safari) |
Windows/ Mac / Linux/ Ubuntu |
Windows 10 (Version 1703) + |
|
Browser's Version |
Firefox (V52+) |
Chrome (V52+) |
Safari (V11+) |
Opera (V39+) |
Edge HTML(V40.15063+) |
|
Requires Plugin Installation |
× |
× |
× |
× |
× |
|
Join & Host |
|||||
|
Join a meeting |
√ |
√ |
√ |
√ |
√ |
|
Host a meeting |
√ |
√ |
√ |
√ |
√ |
|
Audio |
|||||
|
Connect via MIC and speakers (VoIP) |
√ |
√ |
√ |
√ |
√ |
|
Mute |
√ |
√ |
√ |
√ |
√ |
|
Screen sharing and content sharing |
|||||
|
View the Presenter's screen |
√ |
√ |
√ |
√ |
√ |
|
Share your screen |
√ |
√ |
× |
√ |
√ |
|
Share an application |
√ |
√ |
× |
√ |
√ |
|
Share Document |
√ |
√ |
√ |
√ |
√ (required V80+) |
|
Share Whiteboard |
√ |
√ |
√ |
√ |
√ (required V80+) |
|
Webcams (HD) |
|||||
|
Share your own webcam |
√ |
√ |
× |
√ |
√ |
|
View shared webcams |
√ |
√ |
√ |
√ |
√ |
|
Chat |
|||||
|
Group chat |
√ |
√ |
√ |
√ |
√ |
|
Private chat |
√ |
√ |
√ |
√ |
√ |
|
Host Control |
|||||
|
Mute all/Unmute all |
√ |
√ |
√ |
√ |
√ |
|
Mute one participant/Cancel |
√ |
√ |
√ |
√ |
√ |
|
Forbid group chat |
√ |
√ |
√ |
√ |
√ |
|
Remove participant |
√ |
√ |
√ |
√ |
√ |
|
End meeting |
√ |
√ |
√ |
√ |
√ |
|
QoS Information |
|||||
|
Network status |
√ |
√ |
√ |
√ |
√ |
|
Server location |
√ |
√ |
√ |
√ |
√ |
|
Audio/Video packet loss |
√ |
√ |
√ |
√ |
√ |
|
Cooperation |
|||||
|
Raise Hand |
√ |
√ |
√ |
√ |
√ |
|
Q&A |
√ |
√ |
√ |
√ |
√ |
|
Cloud recording |
√ |
√ |
√ |
√ |
√ |
|
Facebook/YouTube Live |
√ |
√ |
√ |
√ |
√ |
What is the recommended version of WebRTC browsers that clients can use, 32-bits or 64-bits?
It is recommended to use the same version as the computer's OS. Otherwise, users may encounter video/audio issue during the meeting.
What is the required bandwidth to attend a meeting?
Please refer to below chart for the required minimum bandwidth to ensure proper function of audio, video and screen sharing during an IPVideoTalk Web Meeting.
|
Basic |
Pro |
Business |
|
|
Audio |
90Kbps |
90Kbps |
90Kbps |
|
Video |
1500Kbps (1.5Mbps) |
1500Kbps (1.5Mbps) |
2000Kbps (2Mbps) |
|
Screen Sharing |
450Kbps |
450Kbps |
450Kbps |
When I join the meeting from WebRTC using Safari as the browser, the web page always asks me to install plug-in. This happens even after I downloaded and installed the plugin. How can I join the meeting using Safari successfully?
When using Safari on MAC OS as WebRTC client, after installing the plug-in, please make sure to restart the browser manually by clicking on Safari icon on “Dashboard” and selecting “Quit” in the pop-up menu. Then you can open Safari again and use the meeting link to join the meeting.
When I use "Split Screen" option on my browser during IPVideoTalk meeting and other participant is sharing screen, I cannot see the content being shared and the sharing screen is black. How can I fix this?
This is caused by hardware decoding issue with H.264 on Chrome and Edge browsers. To resolve the issue, the user can open Chrome/Edge browser and enter "chrome://flags/#disable-accelerated-video-decode" or "edge://flags/#disable-accelerated-video-decode", and set "Hardware-accelerated video decode" as "Disable".
When the presenter is sharing the screen, I cannot see presenter’s PowerPoint pages being updated from my web browser. Why?
The presenter needs to make the PowerPoint full screen on the local PC before sharing the screen. Once the PowerPoint is in full screen then start sharing the screen, the participant should see the PPT page updating.
When trying to share presentation using WebRTC, after installing the add-ons and clicking on "Share", content sharing will not start, and the browser shows the prompt asking me to install add-ons again. What should I do?
Please make sure you are not using "Privacy" or "Incognito" browsing mode when installing the add-ons on your browser.
When using Windows 7 and Firefox, I get about 1% video packets loss, how is this resolved?
This is a compatibility issue with Firefox. You may click on icon "EnhanceWindowBuffer.reg" to download and run the registry file on your PC. After downloading it, restart your PC.